REDCap changes coming April 8
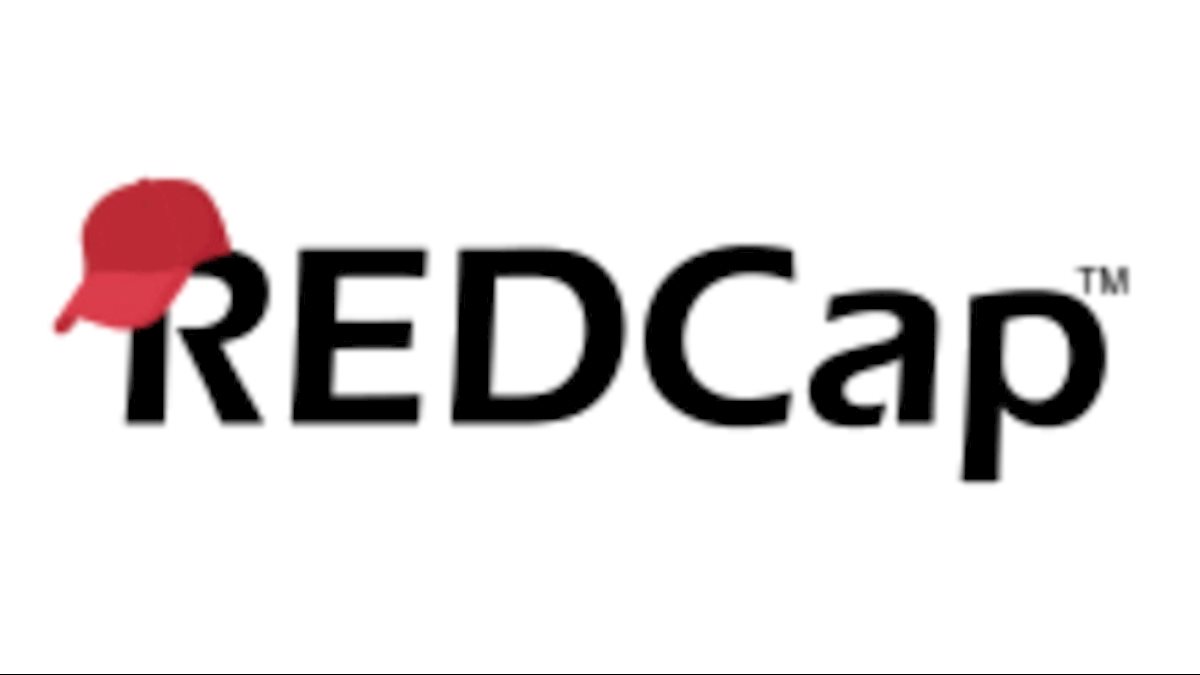
To increase the protections surrounding clinical data, the way users access REDCap will change starting on Monday, April 8th. Currently, users navigate directly to the REDCap application via the internet or mobile app. The new access method will first route users through a terminal server managed by WVU HSC IT. This terminal server provides access to select applications including REDCap, Microsoft Excel, and a secure Y drive folder to save data. These secure folders can be accessed by designated research groups, to facilitate research team access to study data. With this new system, any data exported using REDCap’s export tool will be downloaded to a secure Y drive in a de-identified format. Additionally, Forcepoint Data Loss Prevention software may be installed on user computers, to prevent unsecure transmission of research data.
Existing REDCap projects and any data they contain will be preserved. These changes do not affect the account request process.
Requests for Y drive folder space, and adding members to research teams, may be submitted through iLab in the WVCTSI Clinical Research Design, Epidemiology, and Biostatistics Core.
There are two ways to access the terminal server: the Horizon Web Access through your computer browser, and the Horizon Client, which can be installed on your computer. All users will be required to utilize the DUO two-factor authentication system, which works via the DUO Mobile smartphone application. WVU users should already have DUO authentication in place; external users will need to complete DUO setup prior to accessing REDCap. Detailed instructions to enroll in DUO two-factor authentication from WVU ITS are available here.
Horizon Web Access:
- Open a browser (Google Chrome is preferred) and go to hsview.hsc.wvu.edu
- At this window, select VMware Horizon HTML Access
- At this window, you will enter your WVU username and password
- Click Login
- Follow the instructions on the screen for DUO authentication.
- To send a push to your phone, type “1” into the Next Code field.
- If you want to use the 6-digit passcode in the DUO Mobile app or the DUO Hardware Token passcode please enter that here
- Click Continue
- After logging in successfully, you will be able to see the applications and/or desktops assigned to you.
Horizon Client:
- Launch Horizon Client Application
- Click on hsview.hsc.wvu.edu
- If it’s your first time connecting click New Server and enter “hsview.hsc.wvu.edu” and click connect
- Enter your WVU Username and Password next and click Login
- Follow the instructions on the screen for DUO authentication:
- Send a push to your phone, type “1” into the Next Code field.
- If you want to use the 6-digit passcode in the DUO Mobile app or the DUO Hardware Token passcode please enter that here
- After logging in successfully, you will be able to see the applications and/or desktops assigned to you.